Ставим задачи
Сейчас в период отчетов очень легко что-то пропустить и забыть. 1С:Бухгалтерия, как рабочий инструмент бухгалтера, обычно всегда открыта и логично, что создать себе список задач или напоминаний удобно сразу в ней. Если вы еще этого не делали — покажем как это легко.Обратите внимание, чтобы этот функционал у вас работал, версия программы должна быть 3.0.81 или выше.
Чтобы настроить нужную нам функцию, нужно пройти путь: меню Администрирование — Настройки программы — Органайзер — Мои задачи.
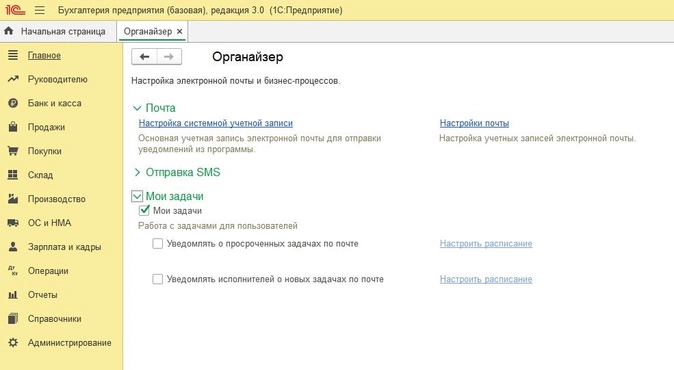
Создать новую задачу можно перейдя в новое меню из Главного.
При создании нужно просто заполнить поля. Вот, к примеру, задача по отправке договора клиенту:
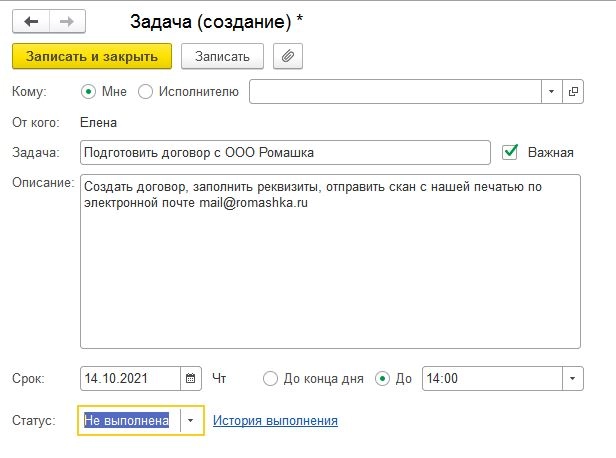
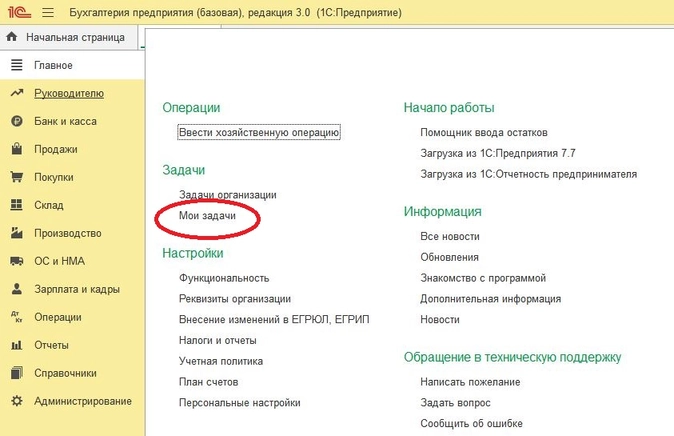
В нашем случае мы можем прикрепить форму договора в Word и при необходимости открыть его для редактирования или просмотра:
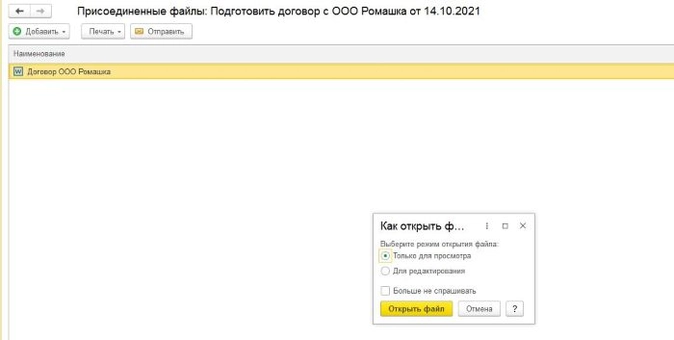
Задачи будут отображаться прямо на главном экране:
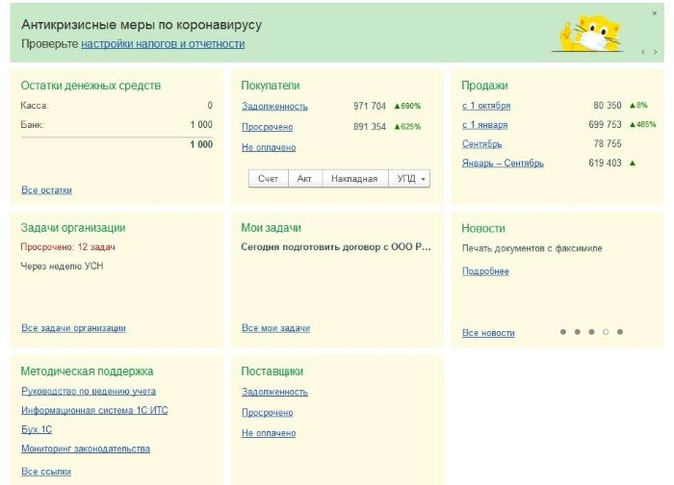
Печать пакетов документов
Когда нужно распечатать сразу много пакетов документов (счет + счет-фактура + накладная, например), то можно конечно сначала выделить в списке все нужные счета и распечатать их, потом зайти в список с реализацией и распечатать все акты или счета-фактуры. Но можно поступить проще — сразу напечатать комплекты.Для этого зайдем к примеру в список реализаций и выделим нужную продажу (можно сразу несколько, для этого удерживайте кнопку Ctrl и выделяйте левой кнопкой мыши нужные документы).
Теперь нажмите Печать и в выпавшем списке выберите пункт Комплект документов.
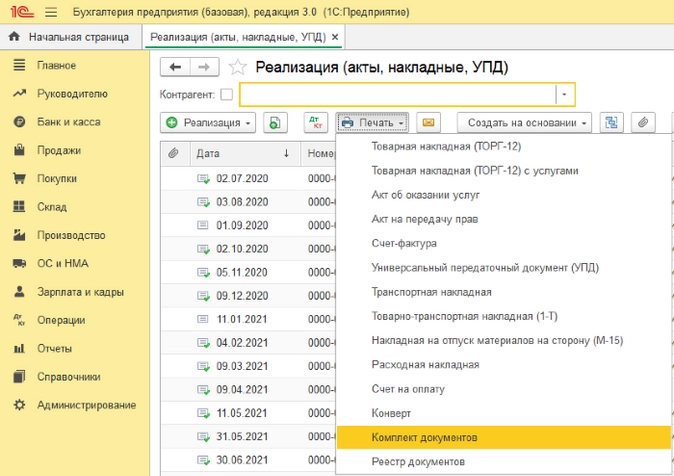
Мы выбрали счет и акт на услуги.
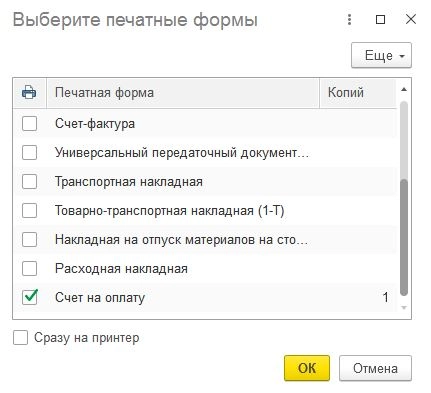
Нажимаем ОК и переходим на страницу печати:
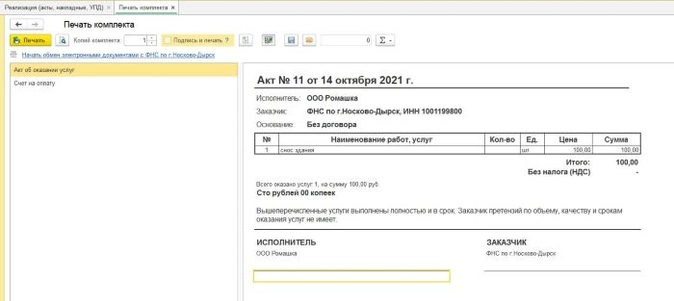
Этот способ удобен еще и тем, что можно напечатать дубликаты или оригиналы за своих контрагентов, например, самозанятых или других физлиц, которые оказывают вам услуги по договорам. Эти категории подрядчиков зачастую вообще не умеют и не любят заморачиваться подготовкой закрывающих документов. Если таких контрагентов много, то распечатка «наборов» вас спасет.
Кстати, у нас супер-новость! КНАП теперь есть в магазине расширений 1С. Любой пользователь 1С ФРЕШ теперь может еще быстрее начать работу с сервисом.
Попасть в 1С:Магазин расширений непросто, но мы это сделали, ведь КНАП не просто делает за бухгалтера его рутинную работу, он делает намного больше — дает возможность не перепроверять ее.
В чем же наши преимущества:
- Распознаем документы с точностью более 99%.
- Обрабатываем любые форматы: pdf, jpeg, jpg, word, excel, png, tiff, rar, zip.
- В 1С мы можем завести акты, счет-фактуры, УПД, накладные и чеки — те документы, которые и составляют основную часть бухгалтерской текучки.
- Храним документы в облачном электронном архиве с умным поиском.
Мы гарантируем полное сопровождение при интеграции вашей 1С Бухгалтерии с сервисом — поможем все настроить.
Удаление дублей в 1С Бухгалтерия
Ох, уж эти менеджеры. вечно они торопятся и создают иногда по десятку одинаковых позиций в базе. Разбирайся потом — почему в номенклатуре сразу несколько похожих товаров.Вручную искать и менять товары в документах? Так и жизнь пройдет... Но есть способ намного проще — в 1С можно найти и удалить дубли автоматически, при этом вносить изменения в уже проведенные документы тоже не придется.
Для начала ищем обработку для поиска дублей. Для этого откройте выпадающее меню с помощью «полосок» в правой верхней части экрана и выберите пункт «Функции для технического специалиста» (это бывшее меню «Все функции»).
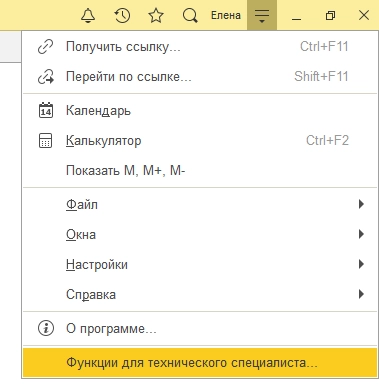
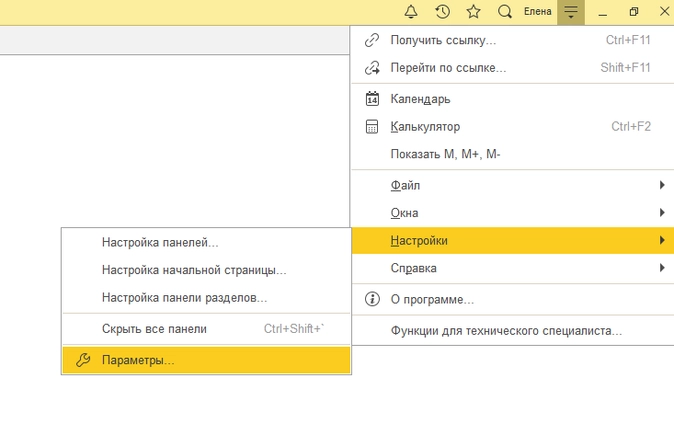
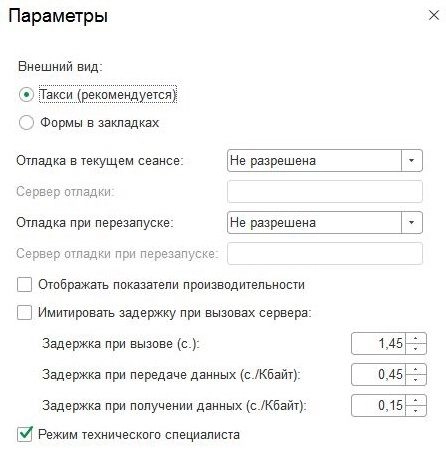
Теперь можем приступать. Итак, заходим в пункт «Функции для технического специалиста» и попадаем в окно поиска, начинаем набирать «дубл...» и нам уже подсказывают обработку. Выбираем ее.
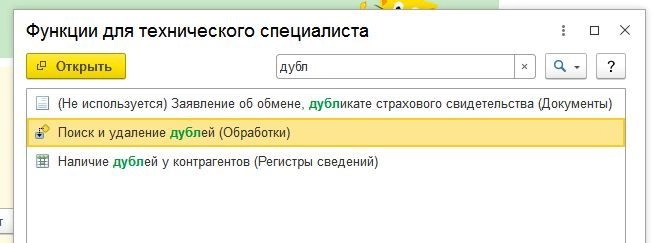
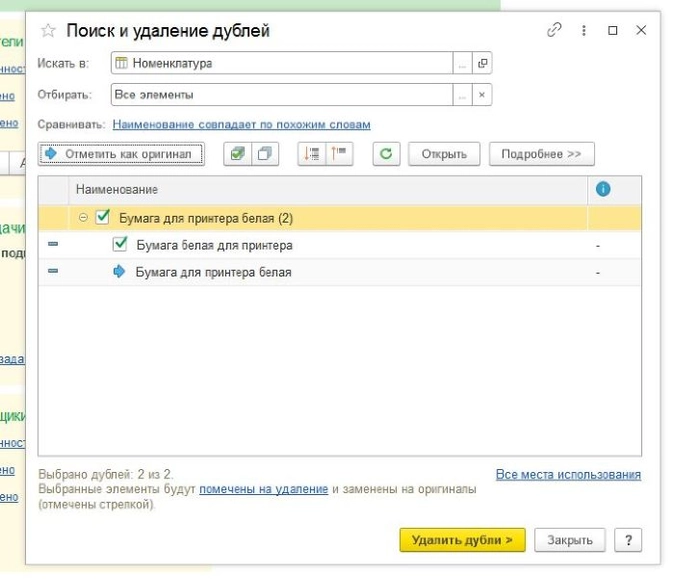
Выбираем какие дубли надо удалить и заменить (ведь программа может показать нам и другие похожие названия товаров. которые на самом деле не являются дубликатами).
Жмем «Удалить дубли».
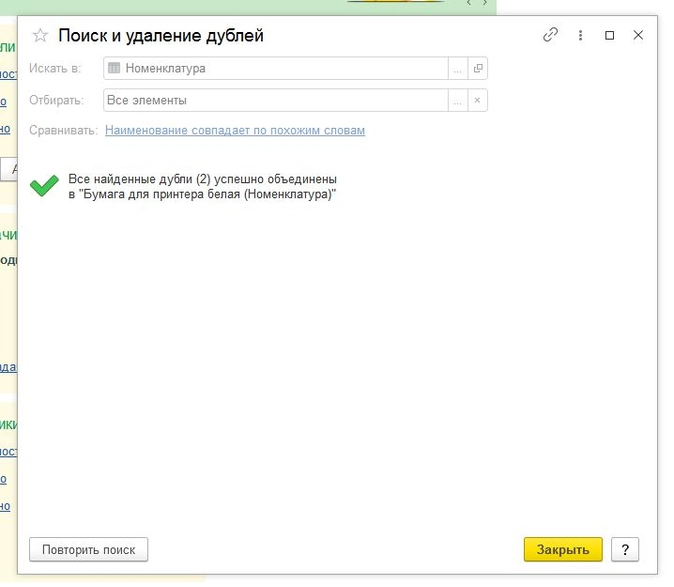
Напоминаем! Чтобы удалить все помеченные для этого документы нужно перейти в меню:
Администрирование — Сервис — Удаление помеченных объектов
или
Администрирование — Настройки программы — Обслуживание — Удаление помеченных объектов
А вот если бы менеджеры вводили документы поставщиков в программу не вручную, а через КНАП, то никаких дублей бы не возникало. С помощью КНАП можно также забыть о ручном заполнении авансовых отчетов — сервис рассортирует, распознает и заведет в 1С чеки от ваших сотрудников.
Загрузка данных в справочники 1С из Excel. На примере справочника Контрагенты
Когда вам это пригодится:- Вам повезло — у вас новая организация или ИП на бухгалтерском обслуживании. И учет они вели... в эксель. Списки поставщиков или клиентов, расчеты, все в таблицах (здесь должен быть кадр из фильма «Изгоняющий дьявола»).
- Вам не хотят (или не могут) отдать базу 1С по каким-то неведомым причинам. Зато могут поделиться данными справочников — номенклатурой, контрагентами, выгрузив их в excel или в формате 1С (mxl).
- Вы восстанавливаете базу после ее краха и в ваших руках только кое-какие выгрузки(а вот в облачной 1С ФРЕШ такого бы не произошло. во-первых, рухнуть облачной базе ну ооочень сложно, а во-вторых, вы всегда можете сделать «откат» и восстановить копию, если что-то пошло не так, при этом волноваться о сохранении данных не нужно — это происходит автоматически).
Если кроме справочников вам еще заводить документы, то можно отдать их КНАП — в процессе и элементы справочников нужные появятся и база.
Если вопрос только в выгрузке информации в справочники, то все намного проще.
Для начала стоит привести таблицу в более «понятный» для программы вид. Вот возьмем пример с контрагентами. какие реквизиты нам нужны:
- Наименование (краткое и полное);
- ИНН, КПП, ОГРН;
- Юрадрес;
- Фактический адрес;
- Банковские реквизиты;
- Телефон;
- Email и др.
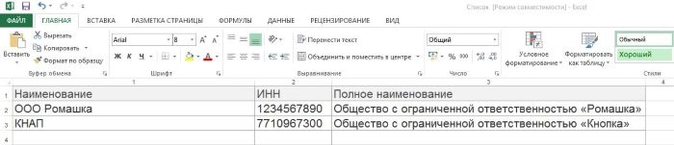
Теперь нужно нажать кнопку «Загрузить»:
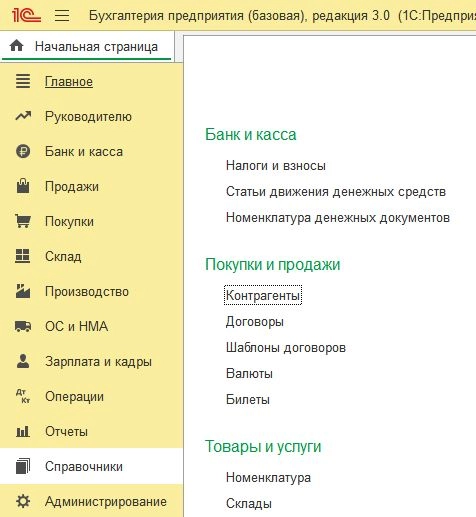

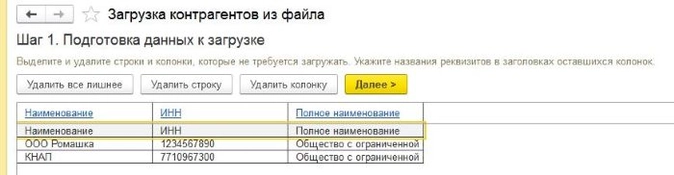
Щелкните по надписи «Укажите реквизит» и выберете реквизит из списка.
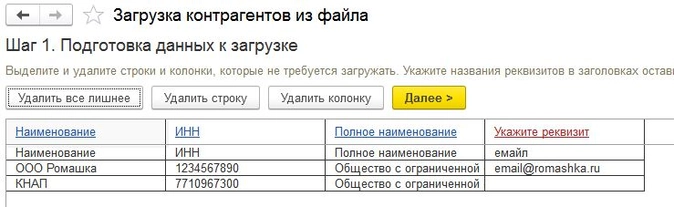
3. Можно переходить на Шаг 2.
Здесь вам нужно выбрать группу контрагентов, если они у вас есть. Но это не обязательно. После этого жмем кнопку «Загрузка» и ждем.

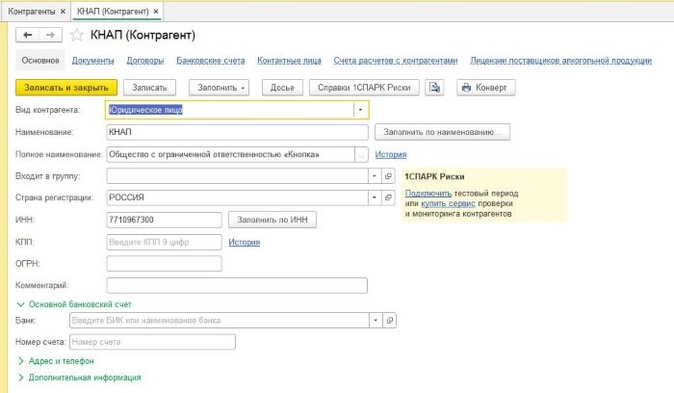
Оставить заявку на подключение
Аналогично можно загрузить номенклатуру, для этого зайдите в справочник и нажмите кнопку «Загрузить».Редактирование печатных форм. На примере счета на оплату
Организация может сделать свои документы менее формализованными. К ним можно, например, добавить логотип компании. Пройдите по пути Администрирование — Предприятие — Реквизиты организации и выберете пункт Логотип и печать: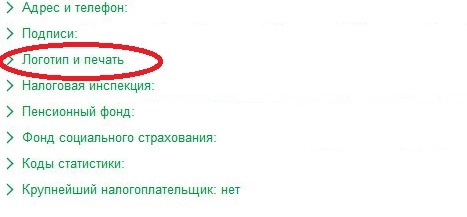
Но бухгалтер может также немного отредактировать формы. Например, добавить в форму счета строку с напоминанием о новых реквизитах или примечание о правилах получения товара (обычно дописывают комментарий о наличии доверенности и паспорта). В шапку акта вписать адрес, по которому следует вернуть подписанный экземпляр и т.д.
Для этого не надо обладать навыками программирования. Откройте меню Администрирование — Печатные формы, отчеты и обработки — Макеты печатных форм
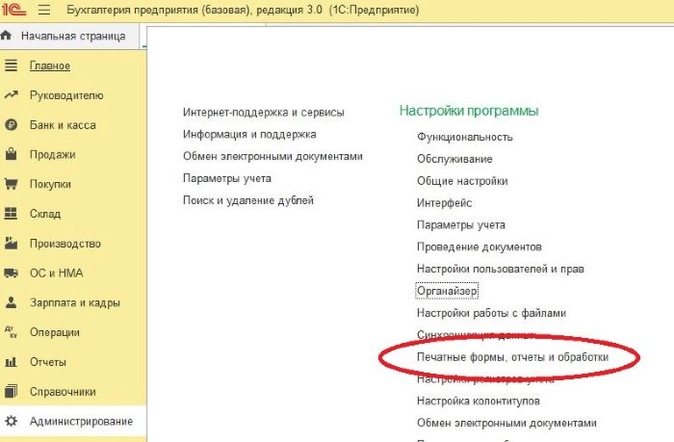
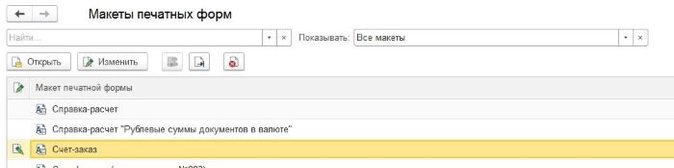
Форма очень напоминает Excel, работать с ней просто — например. мы добавили перед шапкой счета блок «Внимание!», оповещающий о новых банковских реквизитах.
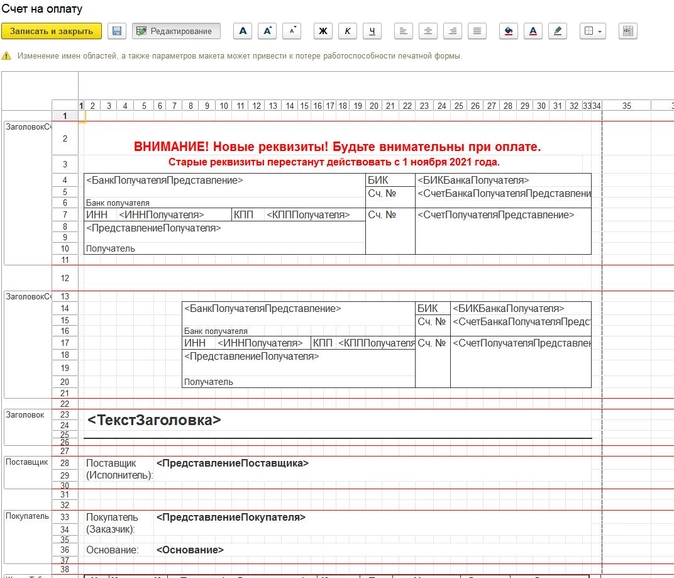
Таким образом можно редактировать многие формы документов без помощи айти-специалиста.
Оставьте заявку прямо сейчас!
Кстати, вы можете сразу посчитать на калькуляторе стоимость тарифа и свою экономию с КНАП
Подать заявку
Групповое изменение данных в 1С Бухгалтерия
Одна из самых больших проблем для бухгалтера — изменения. Налоговое законодательство кажется никогда не придет в равновесие, директор занимается бесконечным «улучшайзингом» обслуживания клиентов, а поставщики способны свести с ума переименованием номенклатуры. Не перейти с чая на что покрепче бухгалтеру помогут небольшие хитрости.Например, если вдруг для ваших товаров изменилась ставка НДС с 20% на 10%. И нужно срочно исправить ставку для всей соответствующей номенклатуры. Сидеть и менять каждую карточку? Вы уже знаете, что нет. Для этого есть простая обработка. С ее помощью можно менять и другие элементы.
Зайдем в знакомое нам меню «Функции для технического специалиста». И найдем групповое изменение реквизитов:
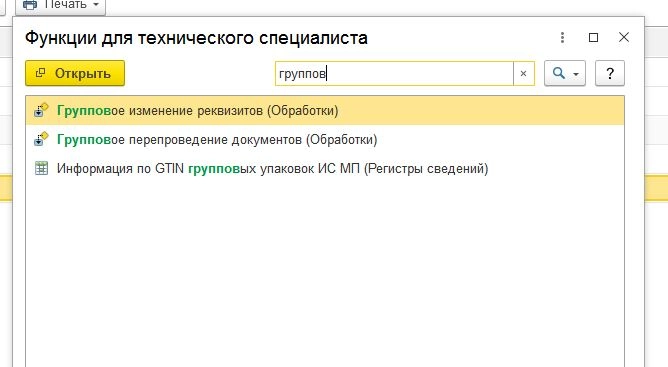
- Что будем изменять. В нашем случае это Номенклатура.
- Теперь выбираем реквизит. У нас это Вид ставки НДС.
- В графе «Новое значение» выбираем нужный нам реквизит. У нас это «Пониженная».
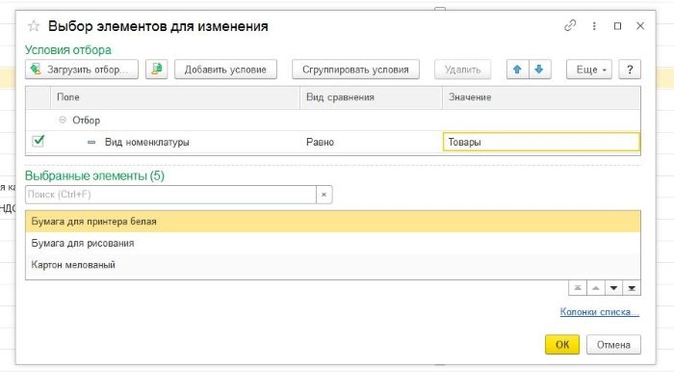
Таким образом можно вносить различные изменения в справочники и документы.
Как видите, работать с 1С можно с большим удобством. Главное знать лайфхаки.
